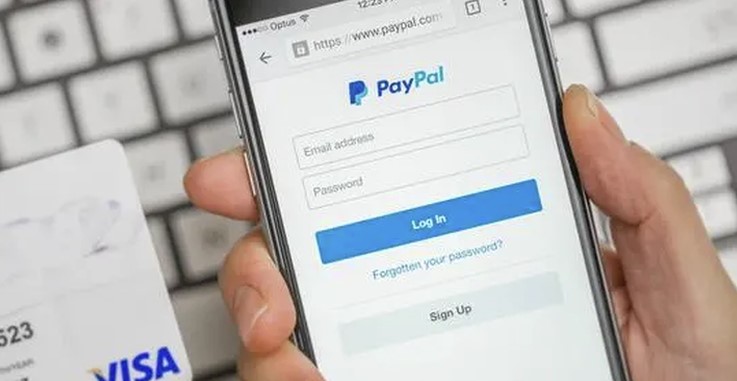Cara Screenshot di Laptop Asus

Anda ingin menangkap layar atau screenshot dari laptop Asus, tapi bingung bagaimana cara melakukannya? Tangkapan layar memang kerap diperlukan untuk beberapa kebutuhan dan kepentingan dalam pekerjaan atau tugas sekolah. Adapun cara screenshot di laptop Asus.
Ditambah lagi saat melakukan tangkapan layar harus dapat disimpan, diedit, dan juga dibagikan. Apalagi saat ini berbagai sektor baik perkantoran maupun sekolah lebih banyak porsinya dilakukan dari rumah, dibandingkan melalui sistem tatap muka langsung.
Cara Screenshot Laptop Asus Tanpa Aplikasi Tambahan
Faktanya semua jenis laptop memiliki rancangan sedemikian rupa untuk memberikan kemudahan penggunanya. Termasuk melakukan tangkapan layar melalui laptop. Fungsi screenshot dapat diaktifkan melalui tombol keyboard yang cenderung memudahkan.
Tombol yang memiliki fungsi screenshot pada laptop Asus terletak di sebelah kanan pojok, sejajar dengan tombol f1, f2, dan seterusnya. Tombol ini bertuliskan prt sc atau terkadang juga print sc. Ketika Anda menekan tombol tersebut, sudah dapat dipastikan layar tertangkap.
Seperti halnya ketika melakukan copy – paste, maka proses menekan tombol prt sc adalah proses copy. Artinya, Anda telah siap untuk melakukan paste pada berbagai aplikasi di dalam laptop Asus. Misalkan, ingin langsung paste screenshot di Ms. Word tentu bisa dilakukan.
Adapun cara screenshot di laptop Asus untuk memiliki berbagai format penyimpanan. Setelah proses tekan tombol prt sc, maka Anda harus membuka aplikasi Paint. Aplikasi ini memiliki layar putih kosong dengan toolbar sederhana di atasnya.
Anda dapat melakukan paste ke layar putih di aplikasi Paint, dengan cara tekan tombol ctrl dan tombol v bersaaan. Selain itu, bisa juga paste dengan menekan menu ‘Paste’ yang ada pada toolbar. Atur ukuran, crop, dan lainnya untuk tampilan screenshot yang lebih fokus.
Di sini Anda juga dapat menentukan format penyimpanan hasil screenshot dengan file JPEG, PNG, GIF, dan lainnya. Sehingga tidak diperlukan aplikasi tambahan, karena Asus telah memiliki kecanggihan pada sistem laptopnya.
Adapun cara screenshot di laptop Asus tanpa aplikasi tambahan dengan memanfaatkan Snipping Tool. Pertama, buka file atau layar yang ingin di-screenshot pakai aplikasi bawaan Windows ini. Ketik Snipping Tool pada kolom pencarian di kanan bawah windows.
Kedua, layar dari Snipping Tool akan terbuka, dan Anda langsung saja klik menu ‘New’. Pilih Free from Snip untuk menggerakkan kursor dan melakukan screenshoot pada layar yang diinginkan. Sehingga, hasilnya langsung fokus pada objek yang ingin ditangkap layar.
Cara Screenshot Laptop Asus Pakai Aplikasi PicPick
Jika cara screenshot di atas terasa kurang instan, maka aplikasi tambahan cocok untuk Anda pilih. Caranya dengan menginstall aplikasi PicPick di laptop Asus. Saat ingin melakukan tangkapan layar, buka layar yang di-screenshoot dan aktifkan aplikasi ini.
Sesuai dengan kebutuhannya, secara instan Anda dapat langsung mengedit sesuka hati dengan PicPick. Memberikan aksen tambahan tulisan, mengubah ukuran atau pixel dari tangkapan layar, hingga menyimpannya ke berbagai format file.
Cara screenshot di laptop Asus ini juga tidak ada salahnya untuk dipilih, tapi pertimbangkan terhadap fungsinya yang tidak jauh berbeda dengan aplikasi bawaan.